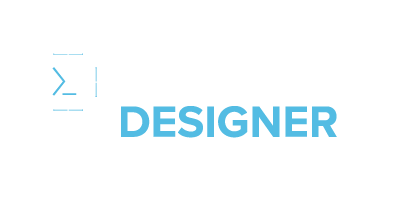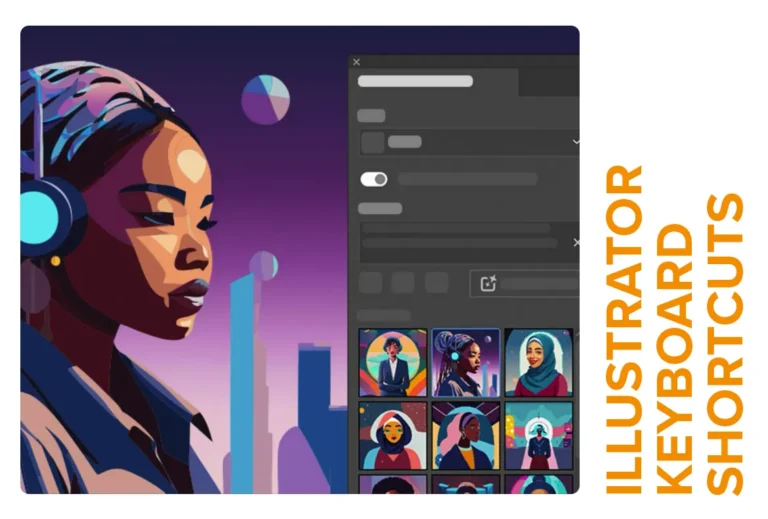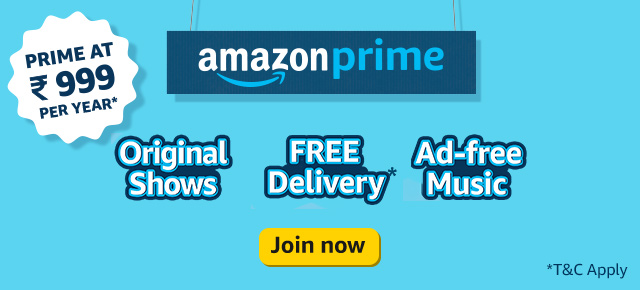When it comes to graphic design, Adobe Illustrator stands out as a versatile tool for creating everything from vector illustrations to complex artwork. However, navigating through its vast array of features can be time-consuming without the use of keyboard shortcuts. Here, we break down essential Illustrator shortcuts for both Windows and Mac users, complete with tips and tricks to make your workflow as efficient as possible.
Why Mastering Illustrator keyboard Shortcuts Matters
Illustrator Keyboard shortcuts are more than just a time-saver—they are essential for maintaining your creative flow. With these shortcuts, you can switch between tools, manipulate objects, and fine-tune your designs without disrupting your process.
Comprehensive Illustrator Keyboard Shortcuts Table
Below is an HTML-formatted table listing Adobe Illustrator keyboard shortcuts for both Windows and Mac users, organized by function and explanation.
| Windows Shortcut | Mac Shortcut | Function | Explanation | Tips |
|---|---|---|---|---|
| Ctrl + N | Cmd + N | New Document | Opens the New Document dialog box for creating a new project. | Set up custom templates to streamline your project creation process. |
| Ctrl + O | Cmd + O | Open Document | Brings up the file explorer to open an existing project. | Keep a folder of frequently used assets for faster access. |
| Ctrl + S | Cmd + S | Save Document | Saves the current project to prevent data loss. | Get into the habit of pressing this frequently to ensure progress is always saved. |
| Ctrl + Shift + S | Cmd + Shift + S | Save As | Opens the Save As dialog, allowing you to create a new file from the current document. | Use this when creating different versions or iterations of your project. |
| Ctrl + Z | Cmd + Z | Undo | Reverts the last action. | Hold down this shortcut to undo multiple actions in a row. |
| Ctrl + Shift + Z | Cmd + Shift + Z | Redo | Restores the last undone action. | Useful when testing out changes and returning to a preferred state. |
| Ctrl + C | Cmd + C | Copy | Copies the selected object or text. | Combine with Paste in Place (Ctrl + F / Cmd + F) for exact positioning. |
| Ctrl + V | Cmd + V | Paste | Pastes the copied content. | Use Paste in Front (Ctrl + F / Cmd + F) to paste directly over the original. |
| Ctrl + X | Cmd + X | Cut | Removes and copies the selected content to the clipboard. | Perfect for rearranging items quickly on the canvas. |
| Ctrl + A | Cmd + A | Select All | Selects all objects in the document. | Hold Shift and click on an object to deselect it from the selection. |
| Ctrl + G | Cmd + G | Group | Groups selected items to move and transform them as one. | Use groups to keep related items together and organized. |
| Ctrl + Shift + G | Cmd + Shift + G | Ungroup | Breaks grouped items back into individual elements. | Make sure to ungroup before applying detailed edits to a specific object. |
| Spacebar | Spacebar | Hand Tool | Temporarily switches to the Hand tool for panning around the canvas. | Hold the spacebar while zoomed in to move precisely. |
| Ctrl + D | Cmd + D | Repeat Last Action | Repeats the last transformation or effect applied. | Great for creating patterns and symmetrical designs. |
| V | V | Selection Tool | Activates the Selection Tool for moving and selecting objects. | Double-click to enter Isolation Mode for focused editing on specific groups. |
| P | P | Pen Tool | Switches to the Pen Tool for drawing custom shapes and paths. | Hold Shift while clicking to create straight lines or constrained angles. |
| T | T | Type Tool | Activates the Type Tool for adding text to the canvas. | Press Alt (Option on Mac) and click for point text instead of area text. |
Essential Illustrator Tips and Tricks
1. Custom Workspace Layouts
Organize your panels and save your custom layout by going to Window > Workspace > New Workspace. This will keep your frequently used panels within easy reach.
2. Adjust Artboard Sizes Quickly
Use Shift + O (Windows and Mac) to activate the Artboard Tool. Click and drag to resize or move artboards.
3. Use the Align Panel Efficiently
Align and distribute objects with the Align panel by going to Window > Align. Shortcut keys like Ctrl + Shift + Alt + J (Windows) or Cmd + Shift + Option + J (Mac) can distribute objects evenly.
4. Simplify Complex Paths
Select a path and go to Object > Path > Simplify to reduce the number of anchor points without altering the shape drastically.
External Resources for Advanced Learning
- Adobe Illustrator Documentation: Official Guide
- Illustrator Tips and Tutorials: Visit Creative Bloq for advanced tips and walkthroughs.
- Find Adobe photoshop keyboard shortcut here.