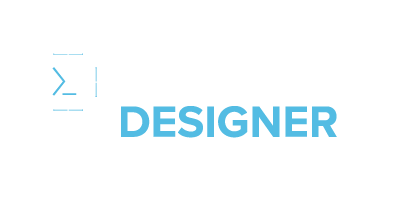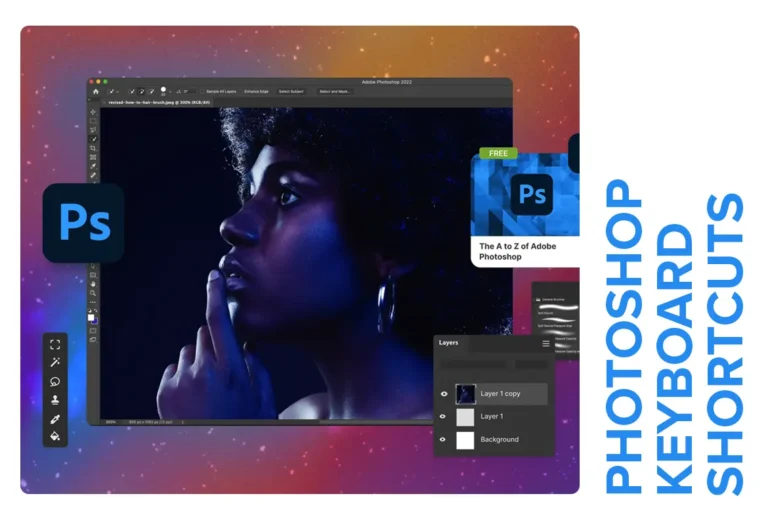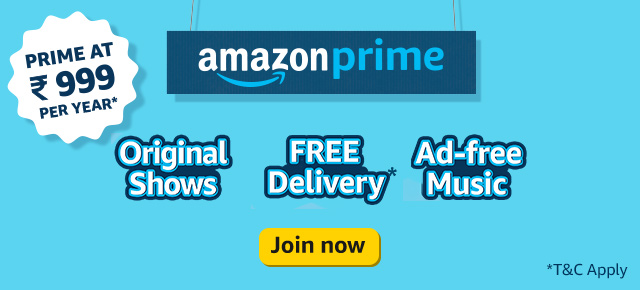Photoshop is one of the most versatile and powerful design tools available today, but navigating its numerous features can be time-consuming. The key to boosting your productivity and improving your workflow is by mastering photoshop keyboard shortcuts. This guide will walk you through the most essential shortcuts for both Windows and Mac users, with detailed explanations and practical applications.
Why keyboard Shortcuts Matter in Photoshop?
Keyboard shortcuts allow you to perform actions without reaching for your mouse or navigating menus, which can save seconds that add up to hours over the course of a project. Whether you’re a novice just starting out or an experienced designer looking to streamline your workflow, shortcuts can significantly increase your speed and help you maintain focus.
The Benefits of Using Keyboard Shortcuts
- Efficiency: Keyboard shortcuts make it easier to switch between tools, transform layers, or make edits without breaking your creative flow.
- Precision: Shortcuts allow for quick, exact movements that can help refine your work.
- Enhanced Workflow: When you memorize and use these shortcuts, tasks that once took multiple steps can be accomplished with a simple keystroke.
Basic Operation Photoshop keyboard Shortcuts
| Windows Shortcut | Mac Shortcut | Function | Explanation |
|---|---|---|---|
| Ctrl + N | Cmd + N | New Document | Opens a dialog box to create a new document, setting parameters like size, resolution, and color mode. |
| Ctrl + O | Cmd + O | Open File | Allows you to open an existing file from your device for editing. |
| Ctrl + S | Cmd + S | Save | Saves the current document to prevent data loss. This is one of the most crucial shortcuts for any project. |
| Ctrl + Shift + S | Cmd + Shift + S | Save As | Lets you save a copy of your current document under a different name or format. |
| Ctrl + P | Cmd + P | Brings up the print dialog, allowing you to set print options and print the current document. | |
| Ctrl + W | Cmd + W | Close Document | Closes the current file without quitting Photoshop. |
Editing Shortcuts Photoshop keyboard Shortcuts
Editing tools are essential for manipulating images, creating composites, and enhancing your work. Here are the top editing shortcuts to know:
| Windows Shortcut | Mac Shortcut | Function | Explanation |
|---|---|---|---|
| Ctrl + Z | Cmd + Z | Undo | Reverts the last action. Photoshop CC allows multiple undos using this command repeatedly. |
| Ctrl + Shift + Z | Cmd + Shift + Z | Redo | Restores the last undone action, effectively stepping forward in your editing history. |
| Ctrl + X | Cmd + X | Cut | Removes the selected layer or area and copies it to the clipboard. |
| Ctrl + C | Cmd + C | Copy | Copies the selected layer or area to the clipboard for pasting. |
| Ctrl + V | Cmd + V | Paste | Pastes the clipboard content into the current document or a new layer. |
| Ctrl + T | Cmd + T | Free Transform | Enables resizing, rotating, and transforming the selected object or layer. Hold Shift to maintain aspect ratio. |
Layer Management Shortcuts
Layers are the backbone of Photoshop, allowing you to work non-destructively and organize your projects. Here’s how to manage them efficiently:
| Windows Shortcut | Mac Shortcut | Function | Explanation |
|---|---|---|---|
| Ctrl + J | Cmd + J | Duplicate Layer | Creates a copy of the currently selected layer, useful for making edits without affecting the original. |
| Ctrl + Shift + N | Cmd + Shift + N | New Layer | Opens a dialog to create a new blank layer above the currently active layer. |
| Ctrl + G | Cmd + G | Group Layers | Combines selected layers into a group for better organization. |
| Ctrl + Shift + G | Cmd + Shift + G | Ungroup Layers | Breaks apart grouped layers to work on them individually. |
Selection Tool Shortcuts
Selection tools are crucial for isolating parts of an image to edit or move independently. Here are essential selection tool shortcuts:
| Windows Shortcut | Mac Shortcut | Function | Explanation |
|---|---|---|---|
| Ctrl + A | Cmd + A | Select All | Selects the entire canvas or the active layer’s content. |
| Ctrl + D | Cmd + D | Deselect | Removes any active selection, allowing you to continue editing freely. |
| Shift + Ctrl + I | Shift + Cmd + I | Invert Selection | Reverses the current selection, selecting everything not currently selected. |
| Ctrl + Shift + D | Cmd + Shift + D | Reselect | Reactivates the last selection you made, which is useful for repetitive tasks. |
| Alt + drag | Option + drag | Subtract from Selection | Removes parts of the current selection by dragging over them. |
| Shift + drag | Shift + drag | Add to Selection | Adds to the current selection by dragging over additional areas. |
Why Selection Tool Shortcuts Matter
These shortcuts can save you significant time, especially when working on projects that require precise edits. For example:
- Quick Full-Canvas Selection:
Ctrl + A(Windows) orCmd + A(Mac) is perfect when you need to apply changes to the entire image. - Deselect Without Clicking: Instead of moving your mouse to click out of a selection,
Ctrl + D(Windows) orCmd + D(Mac) lets you instantly deselect.
By incorporating these selection shortcuts into your workflow, you’ll find that making edits, selecting complex areas, and managing your work becomes much faster and more intuitive.
Brush and Drawing Tool Shortcuts
Photoshop is well-known for its powerful drawing and painting capabilities. Here are some essential shortcuts for quick access to brush tools and smoother drawing workflows:
| Windows Shortcut | Mac Shortcut | Function | Explanation |
|---|---|---|---|
| B | B | Brush Tool | Activates the Brush tool, allowing you to paint directly on the image. Perfect for touch-ups and creative art. |
| Shift + B | Shift + B | Cycle Through Brush Tools | Cycles between the Brush, Pencil, and other related tools. |
| [ | [ | Decrease Brush Size | Reduces the brush size to make smaller, more precise strokes. |
| ] | ] | Increase Brush Size | Increases the brush size for broader strokes. |
| Shift + [ | Shift + [ | Decrease Brush Hardness | Softens the edges of the brush for smoother transitions. |
| Shift + ] | Shift + ] | Increase Brush Hardness | Sharpens the edges of the brush for a more defined stroke. |
| Alt + Right-click + Drag | Ctrl + Option + Drag | Adjust Brush Size and Hardness | Enables real-time adjustment of brush size (left-right) and hardness (up-down) by dragging the mouse. |
Text Tool Shortcuts
Working with text in Photoshop involves precision and efficiency. Here are key shortcuts to know:
| Windows Shortcut | Mac Shortcut | Function | Explanation |
|---|---|---|---|
| T | T | Type Tool | Activates the Type tool to create or edit text layers. |
| Ctrl + Enter | Cmd + Return | Commit Text | Commits the current text edit and exits text editing mode. |
| Ctrl + Shift + < | Cmd + Shift + < | Decrease Font Size | Reduces the font size of the selected text. |
| Ctrl + Shift + > | Cmd + Shift + > | Increase Font Size | Increases the font size of the selected text. |
| Ctrl + Shift + L | Cmd + Shift + L | Align Left | Aligns the selected text to the left. |
| Ctrl + Shift + C | Cmd + Shift + C | Align Center | Centers the selected text in the text box. |
| Ctrl + Shift + R | Cmd + Shift + R | Align Right | Aligns the selected text to the right. |
Transform and Navigation Shortcuts
Navigating large projects and making precise transformations is easier when you know the right shortcuts:
| Windows Shortcut | Mac Shortcut | Function | Explanation |
|---|---|---|---|
| Ctrl + T | Cmd + T | Free Transform | Activates free transform mode, allowing you to resize, rotate, and warp selected elements. |
| Ctrl + Alt + Z | Cmd + Option + Z | Step Backward | Reverses multiple previous steps, useful for undoing more than one action. |
| Spacebar | Spacebar | Hand Tool | Temporarily activates the Hand tool to move around the canvas while zoomed in. |
| Ctrl + 0 | Cmd + 0 | Fit to Screen | Fits the entire canvas to the screen for a full view. |
| Ctrl + 1 | Cmd + 1 | 100% View | Displays the image at 100% zoom, showing actual pixel size. |
Tips for Using Shortcuts Effectively
- Customize Shortcuts: If you find that some default shortcuts do not fit your workflow, you can customize them by going to
Edit > Keyboard Shortcuts. - Practice Regularly: Like learning any new skill, practice is key. The more you use shortcuts, the more natural they will become.
- Create a Reference Sheet: Print out a list of your most-used shortcuts and keep it nearby for quick reference.
External Resources for Further Learning
For more comprehensive guides on Photoshop and advanced tutorials, consider checking out resources from Adobe’s official Photoshop tutorials. These platforms offer tips, tricks, and walkthroughs for designers of all skill levels.
Conclusion
Mastering Photoshop keyboard shortcuts can drastically reduce your working time and help you stay in a creative flow. Whether you’re adjusting layers, transforming objects, or editing text, learning these shortcuts will make your design process smoother and more efficient. Dive into these shortcuts, practice them daily, and watch your productivity soar.
For more practical design tips, don’t forget to check out other blog posts on our site, such as “Top 10 Photoshop Tips for Beginners” and “How to Master Layer Management in Photoshop.”
Would you like me to add specific use-case scenarios or deeper insights into customization and productivity tricks for Photoshop?