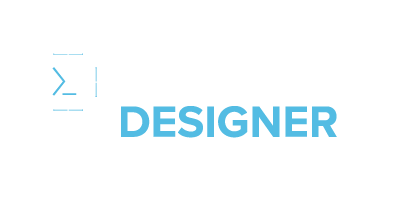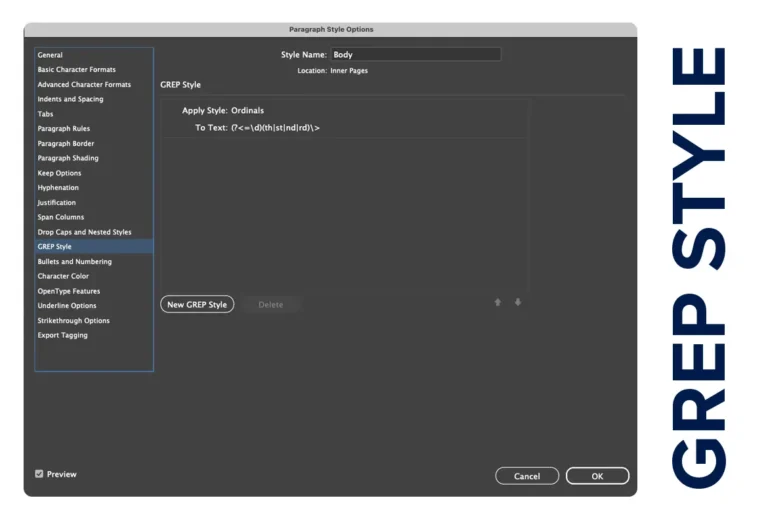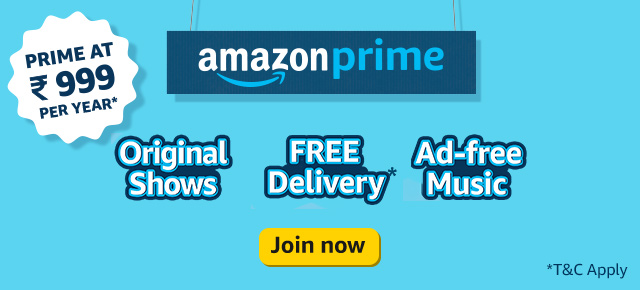GREP in InDesign is a powerful tool that can drastically improve your efficiency as a designer. As a graphic designer with over 15 years of experience, I’ve come to rely on certain tools and features that streamline my workflow. One of those tools is GREP—a powerful but often overlooked feature in Adobe InDesign that can save you hours of manual labor. If you’ve ever found yourself painstakingly searching and replacing text, formatting, or patterns in a large document, GREP is your answer. Let me show you how this hidden gem can elevate your InDesign projects.
What is GREP?
GREP, which stands for Global Regular Expression Print, is a form of advanced search using a sequence of characters or “regular expressions” to find specific text patterns. While the term may sound technical and intimidating, its functionality in InDesign is surprisingly user-friendly once you get the hang of it. GREP allows you to find text patterns and automate formatting tasks, making it a great timesaver for both simple and complex projects.
Why Use GREP in InDesign?
InDesign is already a powerhouse for handling text-heavy layouts, but GREP takes it to another level. Here’s why GREP can be your best friend in text formatting:
- Automate Repetitive Tasks: Let’s say you have a 100-page magazine and need to italicize all instances of specific words or phrases. Doing this manually would be a nightmare! With GREP, you can write a simple expression that finds every occurrence of those words and applies the necessary style, all in a matter of seconds.
- Complex Search and Replace: Ever need to find and format complex patterns, such as phone numbers, email addresses, or dates, in a document? GREP allows you to target patterns rather than specific text, which makes it a lot easier to standardize formatting across your document.
- Save Time with Advanced Formatting: GREP isn’t just about finding and replacing text; it also lets you automatically format text. For example, if you want every number over 100 to be bold, or you want to add superscript to certain letters (like trademark symbols), GREP can do it for you with precision and efficiency.
Practical Uses of GREP in InDesign
Let’s dive into a few examples of how GREP can simplify your workflow as a graphic designer in InDesign.
- Formatting Phone Numbers using GREP
If your project involves designing brochures or directories with phone numbers, you can use GREP to format them uniformly. For instance, if phone numbers appear in various formats, you can use a GREP expression to find them and change them all to a specific format like (123) 456-7890.
Example Expression:
(\d{3})[-.]\d{3}[-.]\d{4}This will locate phone numbers that have a mix of dashes, dots, or spaces, and standardize them to your preferred format.
- Highlighting Specific Words or Phrases
When working on long documents, highlighting specific keywords, brand names, or technical terms can be tedious. With GREP, you can create a rule to automatically format these words throughout the document.
Example Expression:
\<(BrandName|TechnicalTerm)>This expression will find and format all instances of “BrandName” or “TechnicalTerm” as you’ve specified.
- Correcting Common Typos
For designers who handle a lot of copy, typos can sneak in. GREP allows you to automate the process of finding common typos or incorrect punctuation and fixing them all at once.
Example Expression:
(. ){2,}This expression finds all instances of double spaces after periods and replaces them with a single space.
- Formatting Dates
Let’s say you need all the dates in your document to follow the same format—maybe you want to convert “October 14, 2024” to “14 October 2024”. With GREP, you can find these patterns and reformat them automatically.
Example Expression:
(\w+)\s+(\d+),\s+(\d{4})This would locate any date with the format “Month Day, Year” and allow you to reformat it.
How to Use GREP in InDesign
Here’s a step-by-step guide on how to access and use GREP in Adobe InDesign:
- Open the Find/Change Dialog: Go to Edit > Find/Change (or press Cmd + F on macOS / Ctrl + F on Windows).
- Select GREP Tab: In the dialog box, switch to the “GREP” tab. This is where you’ll enter your GREP expression.
- Enter Your GREP Expression: Input your GREP pattern in the “Find” field. If you’re replacing text or applying a style, you can specify this in the “Change to” or “Change format” fields.
- Preview the Results: Use the “Find” button to preview what GREP has found in your document. This ensures that the pattern is working correctly.
- Apply the Changes: Once you’re happy with the results, click “Change All” to apply the formatting to your entire document.
Tips for Using GREP Effectively
- Test First: Always test your GREP expression on a small section of text before applying it to the whole document.
- Save Your GREP Queries: If you have certain GREP expressions you use regularly, save them for future use. InDesign allows you to store and reuse queries.
- Start Simple: If you’re new to GREP, begin with basic search-and-replace functions before diving into more complex expressions.
Book Recommendation
Here are a few book recommendations on GREP and InDesign that you can find on Amazon. These books are great resources to deepen your understanding of how to harness GREP in InDesign and improve your overall design workflow:
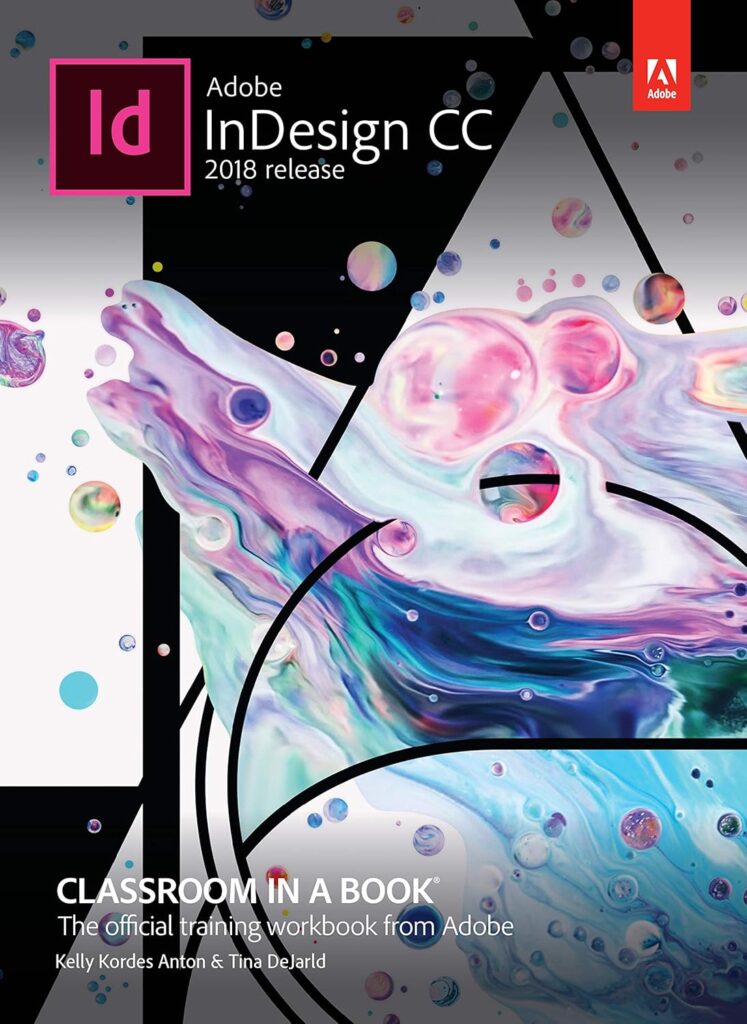
Adobe InDesign CC Classroom in a Book” by Kelly Kordes Anton and Tina DeJarld
(Find on Amazon)
Why it’s helpful: This book covers the fundamentals of InDesign, including advanced features like GREP. It’s a great starting point for anyone looking to master InDesign and explore more efficient text formatting methods.
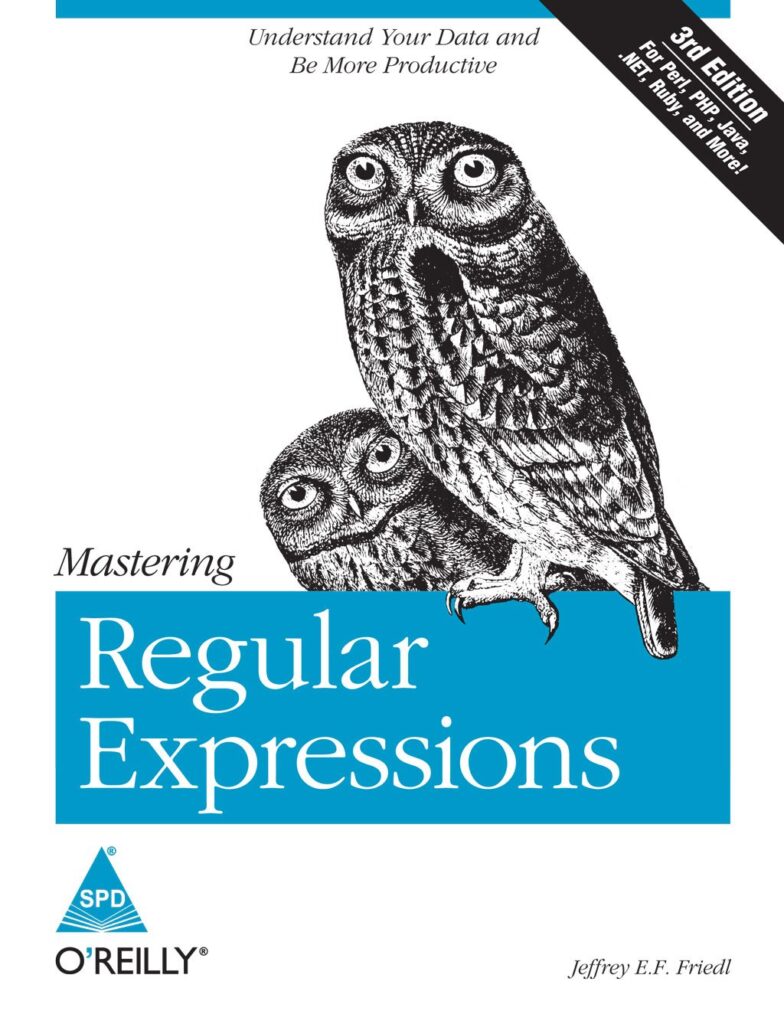
Mastering Regular Expressions” by Jeffrey E.F. Friedl (Find in Amazon)
Why it’s helpful: If you want to fully understand the power of regular expressions (GREP is based on these), this book is a comprehensive guide. Although it’s not InDesign-specific, it will give you the foundational knowledge needed to write powerful GREP patterns.

Real World Adobe InDesign CC” by Olav Martin Kvern, David Blatner, and Bob Bringhurst (Find in Amazon)
Why it’s helpful: This book delves into real-world applications of InDesign features, including GREP. It’s excellent for intermediate to advanced users looking to refine their InDesign skills and automate complex text operations.
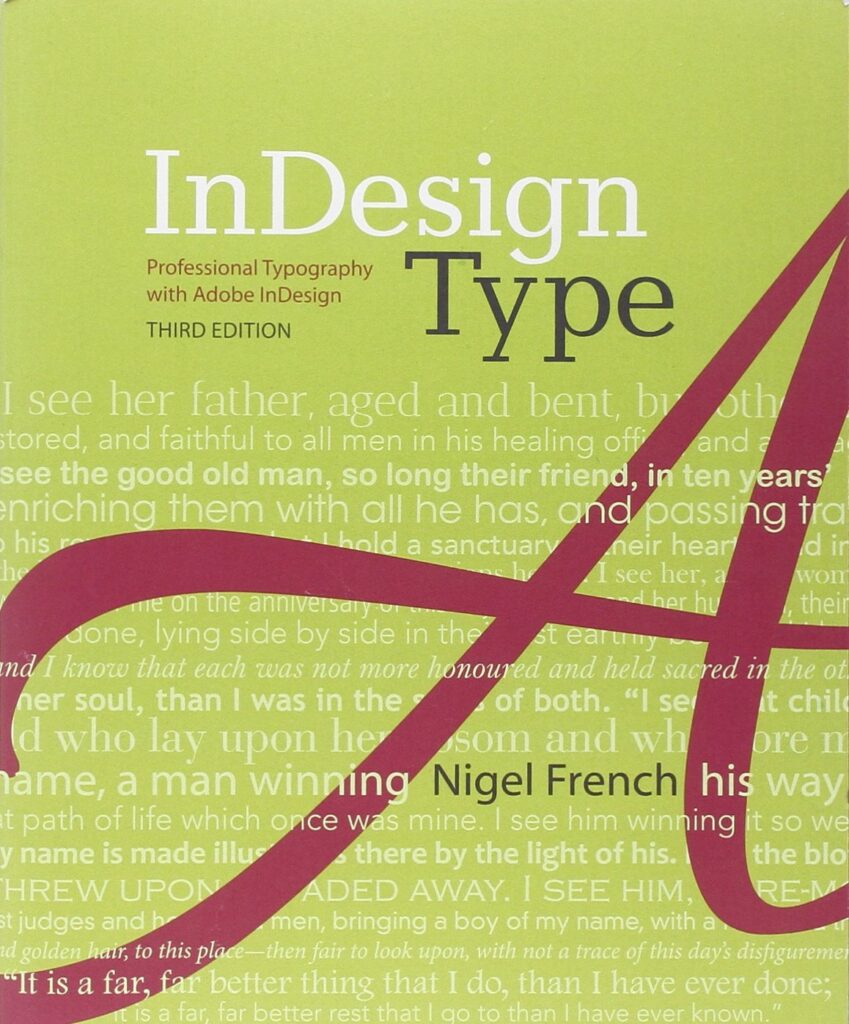
InDesign Type: Professional Typography with Adobe InDesign” by Nigel French
Why it’s helpful: If you work extensively with type in your designs, this book will teach you how to leverage InDesign’s type features, including GREP, to format text more efficiently and creatively.
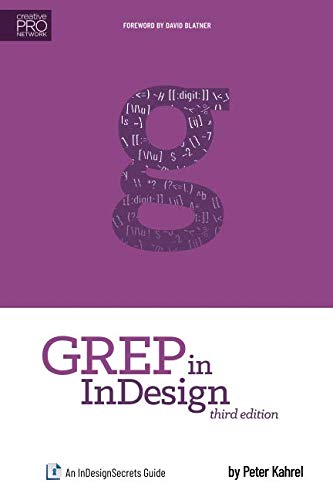
GREP in Indesign: An IndesignSecrets Guide (Find on Amazon)
Why it’s helpful: It is incredibly helpful because it provides focused, expert-driven insights and step-by-step instructions on how to use GREP effectively within InDesign, making complex text formatting and automation tasks easier for designers.
Image Courtesy Amazon
Conclusion
As a designer, your time is precious. GREP in Adobe InDesign can save you from the drudgery of repetitive formatting tasks, giving you more time to focus on the creative aspects of your projects. While it may take some practice to master, the benefits of learning GREP are undeniable—it’s a true secret weapon that every InDesign user should have in their toolkit.
So the next time you’re faced with a large document, instead of manually hunting for text patterns, give GREP a try. It’s a small investment in learning for a huge return in productivity.