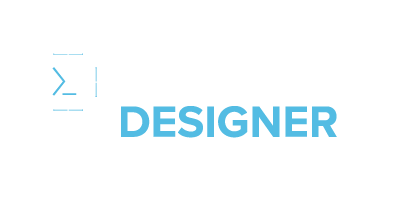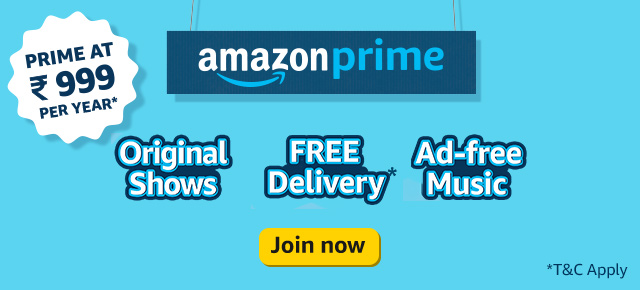Learning CorelDraw keyboard shortcuts is one of the most effective ways to boost productivity and make your design process smoother. CorelDRAW is a popular software among graphic designers for creating vector illustrations, layouts, and other complex design projects. In this blog, we will explore essential CorelDRAW shortcuts for both Windows and Mac users, categorized by function. Whether you’re a beginner or an experienced designer, these shortcuts can help streamline your workflow.
Why Use CorelDraw Keyboard Shortcuts?
Keyboard shortcuts allow you to perform tasks quickly without navigating through multiple menus. This can significantly speed up your work and improve accuracy by reducing the time spent switching between tools. If you’re aiming to become proficient in CorelDRAW, understanding these shortcuts will be an asset to your design toolkit.
1. Basic Operations using CorelDraw keyboard shortcuts
Starting with file management shortcuts will help you navigate the basics of working with CorelDRAW projects:
| Windows Shortcut | Mac Shortcut | Function | Explanation |
|---|---|---|---|
| Ctrl + N | Cmd + N | New Document | Quickly opens a new blank document for designing. |
| Ctrl + O | Cmd + O | Open Document | Opens an existing file from your computer. |
| Ctrl + S | Cmd + S | Save | Saves your current project. Regular saving helps prevent data loss. |
| Ctrl + Shift + S | Cmd + Shift + S | Save As | Saves your project under a new name or location. |
| Ctrl + P | Cmd + P | Brings up the print dialog to print your design. | |
| Ctrl + W | Cmd + W | Close Document | Closes the current document but keeps CorelDRAW open. |
Pro Tip: Saving your project frequently (Ctrl + S/Cmd + S) is a good habit that protects your work from unexpected software crashes.
2. Editing Operations using CorelDraw keyboard shortcuts
Efficiently edit your designs with these editing shortcuts:
| Windows Shortcut | Mac Shortcut | Function | Explanation |
|---|---|---|---|
| Ctrl + Z | Cmd + Z | Undo | Undoes the last action. Useful for correcting mistakes. |
| Ctrl + Shift + Z | Cmd + Shift + Z | Redo | Redoes the last undone action. |
| Ctrl + X | Cmd + X | Cut | Removes the selected object and copies it to the clipboard. |
| Ctrl + C | Cmd + C | Copy | Copies the selected object to the clipboard. |
| Ctrl + V | Cmd + V | Paste | Pastes the copied or cut item from the clipboard. |
| Ctrl + D | Cmd + D | Duplicate | Duplicates the selected object, maintaining its properties. |
| Delete | Delete | Delete | Removes the selected object from the canvas. |
Pro Tip: Use Ctrl + D/Cmd + D when creating repetitive patterns or when you need to place identical elements quickly.
3. Viewing and Navigation using CorelDraw keyboard shortcuts
Navigating your design is easier with these viewing shortcuts:
| Windows Shortcut | Mac Shortcut | Function | Explanation |
|---|---|---|---|
| F2 | Cmd + = | Zoom In | Zooms in on the design for detailed work. |
| F3 | Cmd + – | Zoom Out | Zooms out to get a broader view of your design. |
| Shift + F4 | Cmd + 0 | Fit Page to Window | Fits the entire page within the window for a full view. |
| F4 | Cmd + 1 | Fit All Objects to Window | Centers and fits all objects in the current view. |
| H | H | Pan Tool | Moves around the canvas without switching tools. |
Pro Tip: Using the Pan tool (H) helps you move around the canvas efficiently, which is especially helpful when working on larger projects.
4. Design and Drawing Tools using CorelDraw keyboard shortcuts
These shortcuts make drawing and designing more intuitive:
| Windows Shortcut | Mac Shortcut | Function | Explanation |
|---|---|---|---|
| Spacebar / V | Spacebar / V | Pick Tool | Selects and manipulates objects in your design. |
| F10 | F10 | Shape Tool | Edits the nodes and paths of shapes for precise changes. |
| F5 | F5 | Freehand Tool | Draws freehand lines and curves. Great for sketching. |
| F7 | F7 | Ellipse Tool | Draws circles and ellipses for various design elements. |
| F6 | F6 | Rectangle Tool | Creates rectangles and squares. |
Pro Tip: Switching between the Pick Tool (Spacebar) and other drawing tools quickly can make your design process more fluid.
5. Text and Formatting CorelDraw keyboard shortcuts
For designers working with text, these shortcuts streamline text editing:
| Windows Shortcut | Mac Shortcut | Function | Explanation |
|---|---|---|---|
| Ctrl + B | Cmd + B | Bold Text | Applies bold formatting to the selected text. |
| Ctrl + I | Cmd + I | Italic Text | Italicizes the selected text for emphasis. |
| Ctrl + U | Cmd + U | Underline Text | Adds an underline to the selected text. |
| Ctrl + Shift + T | Cmd + Shift + T | Character Formatting | Opens the Character Formatting dialog for more text options. |
Pro Tip: Use formatting shortcuts for quick changes, especially when working with extensive text-based designs like posters and flyers.
Final Thoughts
Mastering these CorelDRAW keyboard shortcuts can elevate your design game, whether you are using Windows or Mac. With practice, these shortcuts will become second nature, allowing you to create, edit, and manage your projects more efficiently.
Bookmark this page or share it with fellow designers who are looking to improve their CorelDRAW skills. Happy designing!
There are other photoshop, Illustrator, Aftereffects, Indesign Tips and Tricks that you would like to check